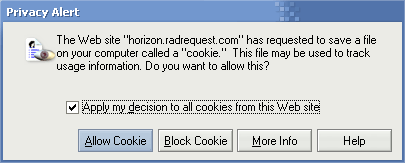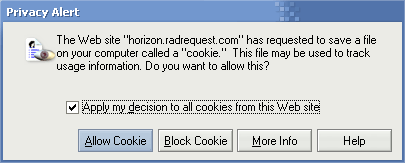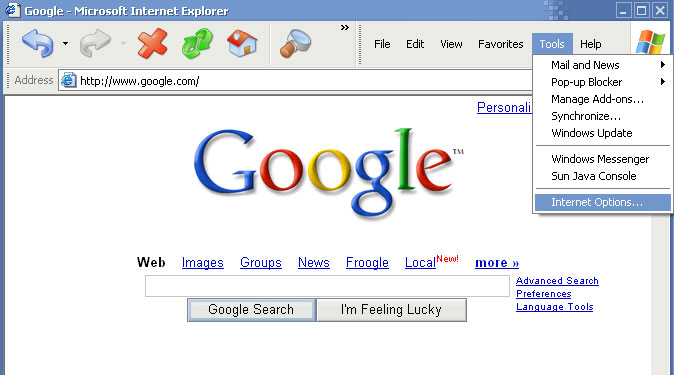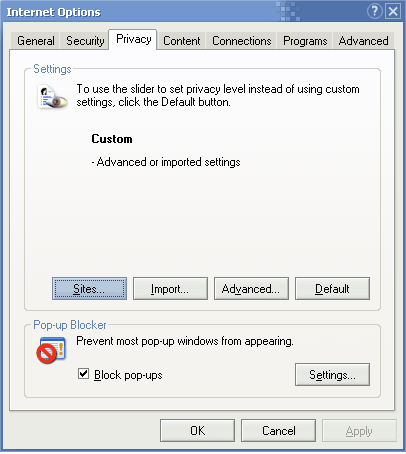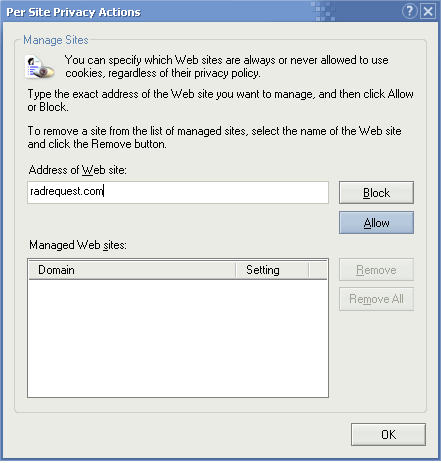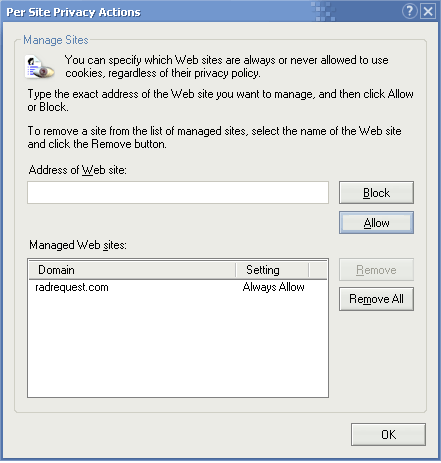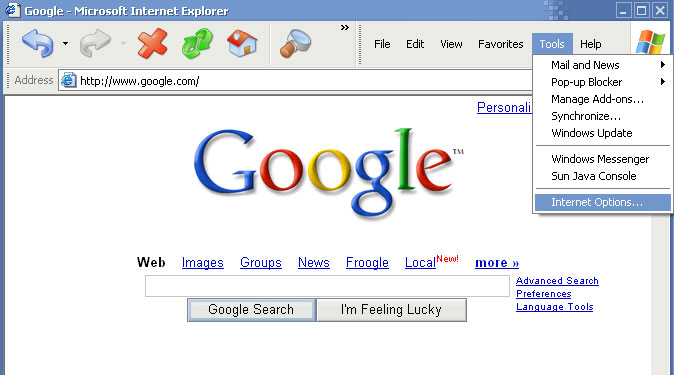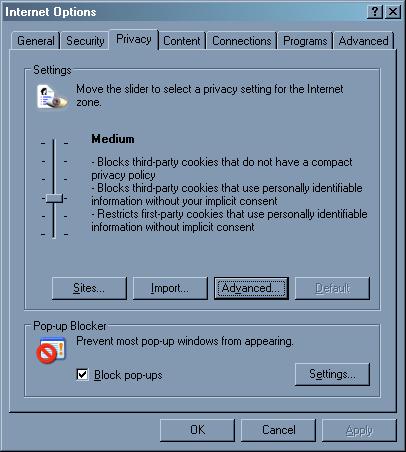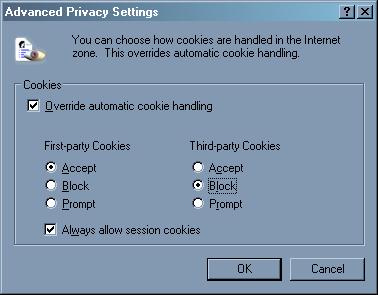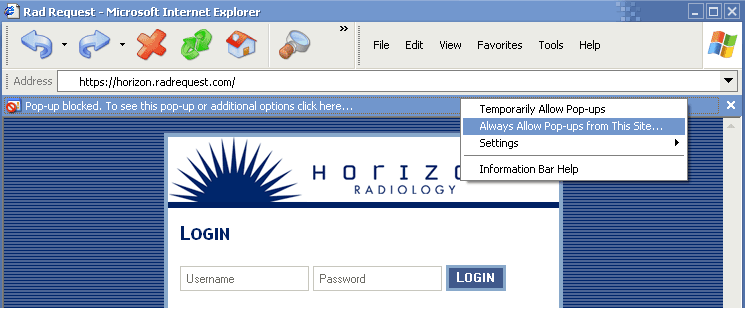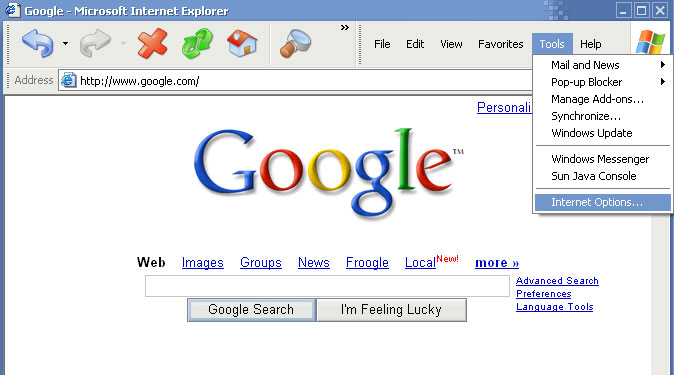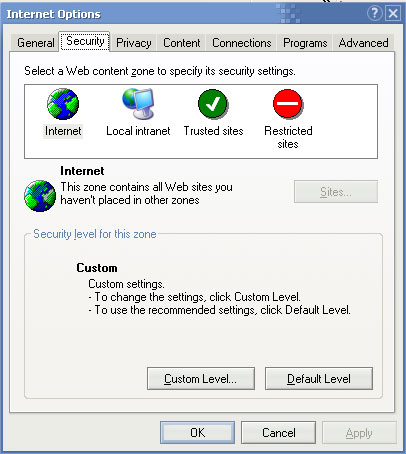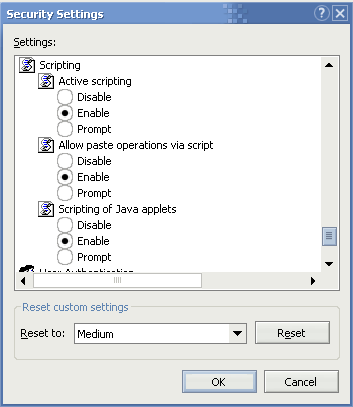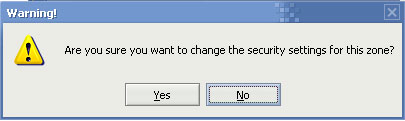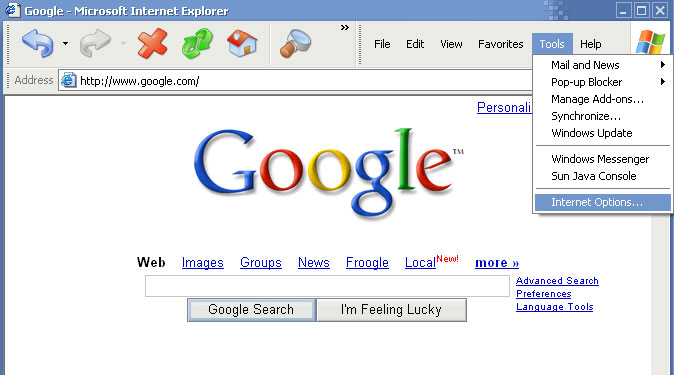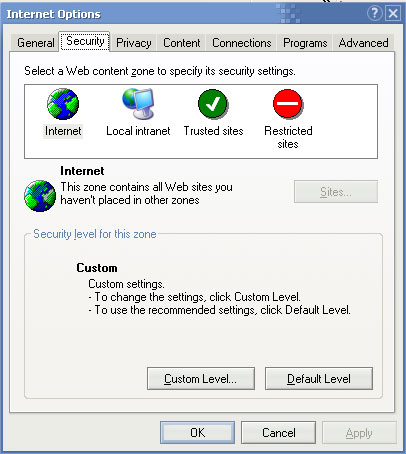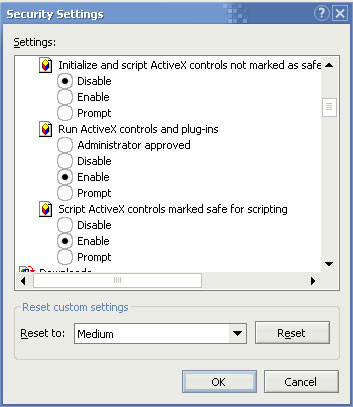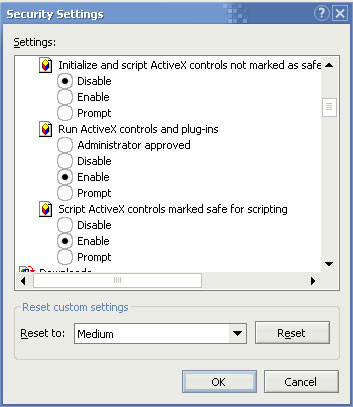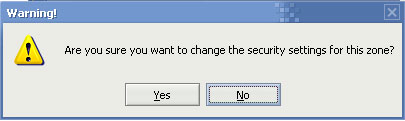How to Enable Session Cookies, Popup Windows, Javascript and XMLHTTPRequests in Internet Explorer
- Navigation:
- Session Cookies
- Popups
- Javascript
- XMLHTTPRequests
Session Cookies
From Privacy Alert Prompt
- If prompedby the Privacy Alert to set a cookie
- Check Apply my decision to all cookies from this Web site.
- Click Allow Cookie.
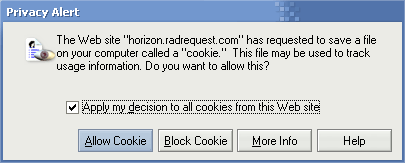
Allowing Session Cookies from Internet Options
Use this method if you do not receive the Privacy Alert prompt (above) or had accidentally press Block Cookie
- Open Internet Explorer.
- Click Tools on the menu bar.
- Click Internet Options...
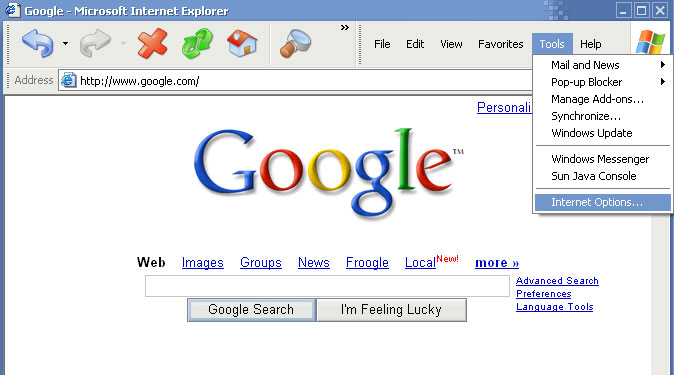
- The Internet Options window appears.
- Click the Privacy tab.
- Click the Sites... button.
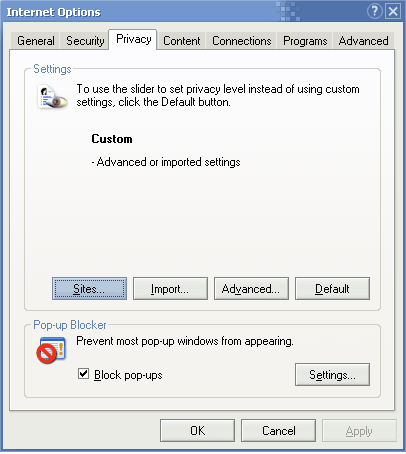
- Enter in radrequest.com in the Address of Website field.
- Click Allow.
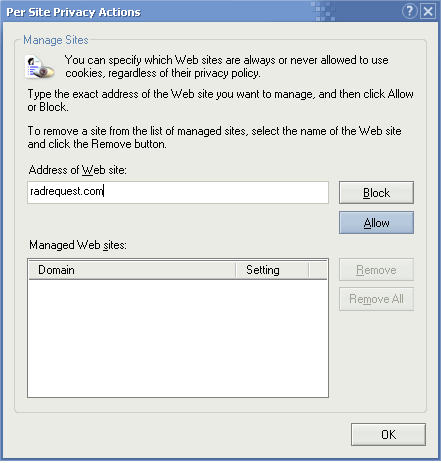
- You will then see the Domain radrequest.com with the Setting Always Allow in the Managed Web sites listing.
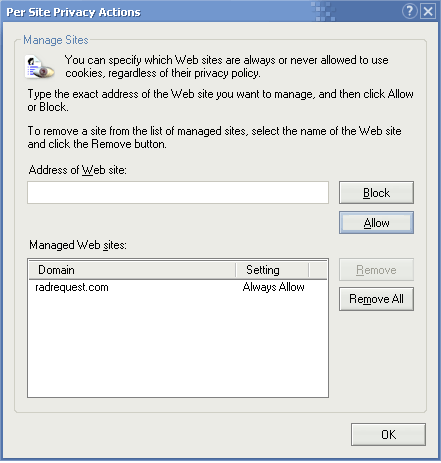
Allowing Session Cookies from Internet Options, Advanced
Overriding Session Cookie defaults
- Open Internet Explorer.
- Click Tools on the menu bar.
- Click Internet Options...
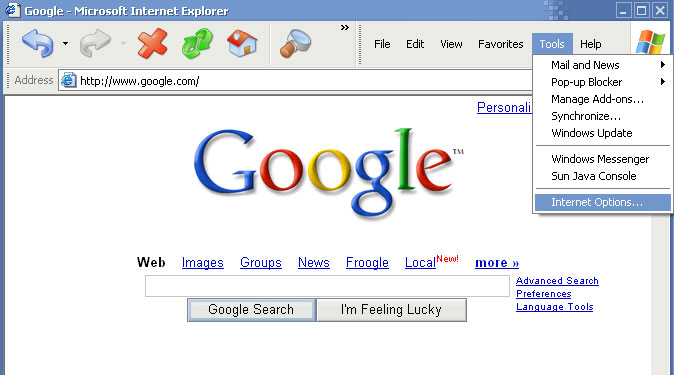
- The Internet Options window appears.
- Click the Privacy tab.
- Click the Advanced button.
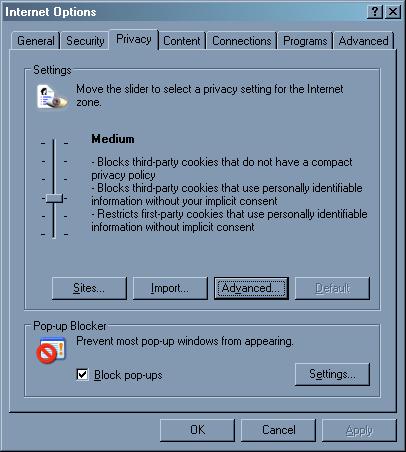
- Check Override automatic cookie handling (as seen below)
- Select Accept for First-party Cookies (as seen below)
- Check Allways allow session cookies (as seen below)
- RadRequest does not use Third-party Cookies, so you can select what you wish
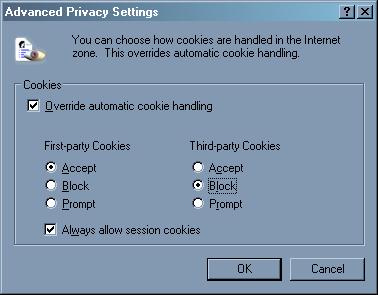
- Exit Internet Explorer, restart and login to RadRequest
- When you are prompted with the Pop-up blocked warning in Internet Explorer, click the yellow bar and select Always Allow Pop-ups from This Site...
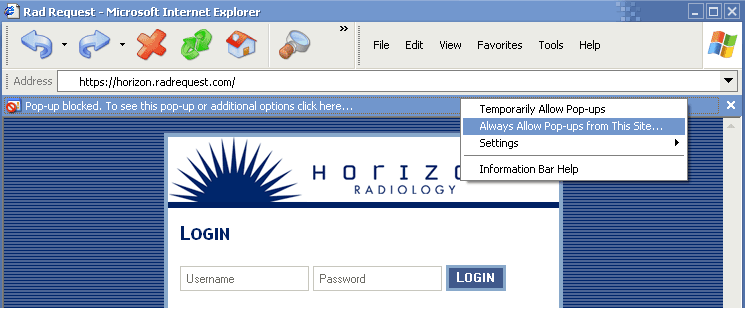
- For third-party popup blockers please consult vendor on how to enable popups per website.
JavaScript
- Open Internet Explorer.
- Click Tools on the menu bar.
- Click Internet Options...
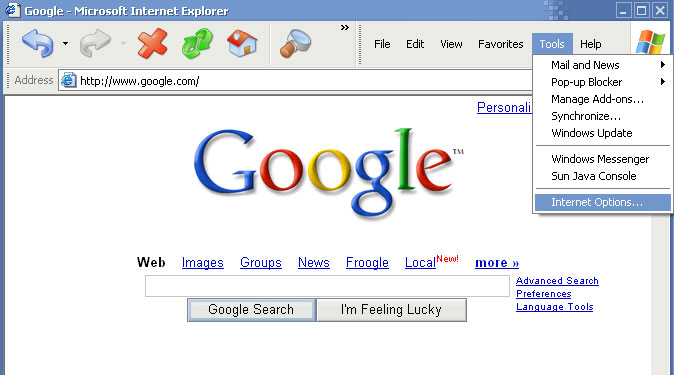
- The Internet Options window appears.
- Click the Security tab.
- Click the Custom Level... button.
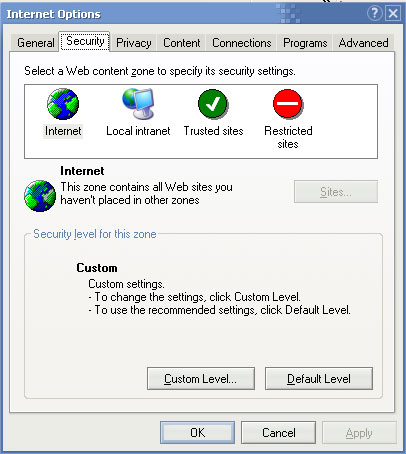
- Scroll down to nearly the bottom where you find Scripting
- Click to select Enable Active scripting
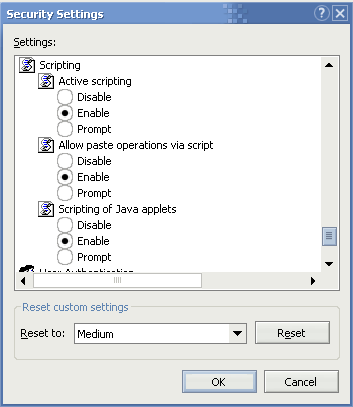
- Click the OK button.
- A Warning! message appears.
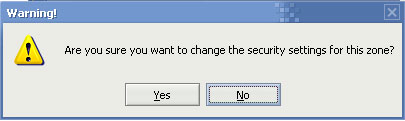
- Click the Yes button to change the security settings for the zone.
- Click the OK button.
XMLHTTPRequests
- Open Internet Explorer.
- Click Tools on the menu bar.
- Click Internet Options...
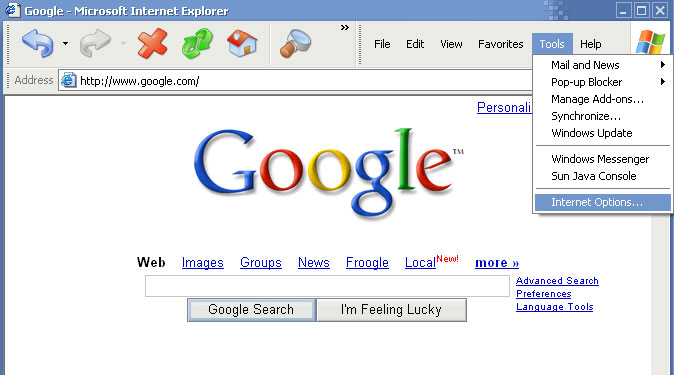
- The Internet Options window appears.
- Click the Security tab.
- Click the Custom Level... button.
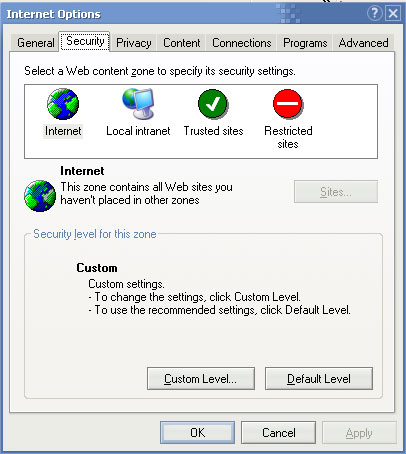
- The Security Settings window appears.
- Locate ActiveX controls and plug-ins in the Settings: list.
- Click to select Enable under Automatic prompting for ActiveX controls.
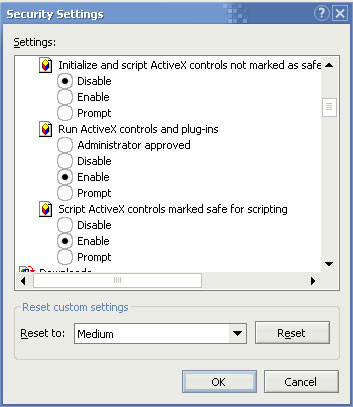
- Click to select Enable under Script ActiveX controls marked for scripting.
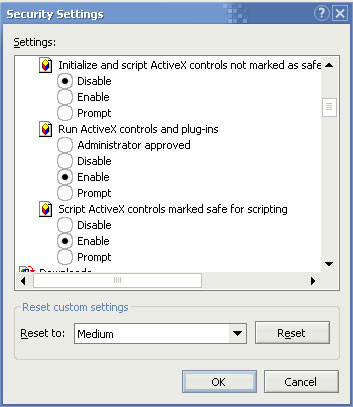
- Click the OK button.
- A Warning! message appears.
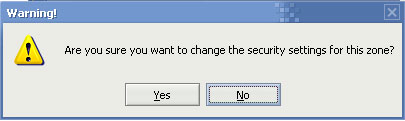
- Click the Yes button to change the security settings for the zone.
- Click the OK button.